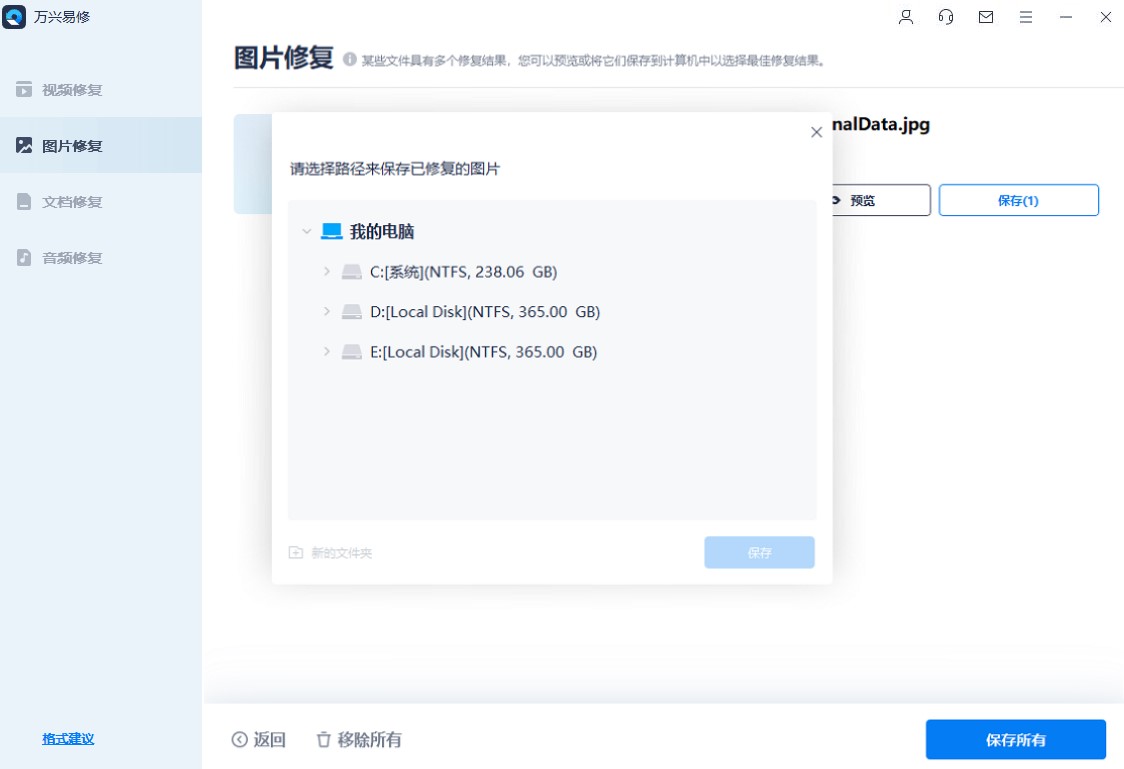Step1添加损坏图片
首先,你需要在官网下载万兴易修软件并安装。安装完成后启动软件,先点击软件左侧的按钮选择图片修复,在此点击添加按钮将破损图片添加到软件。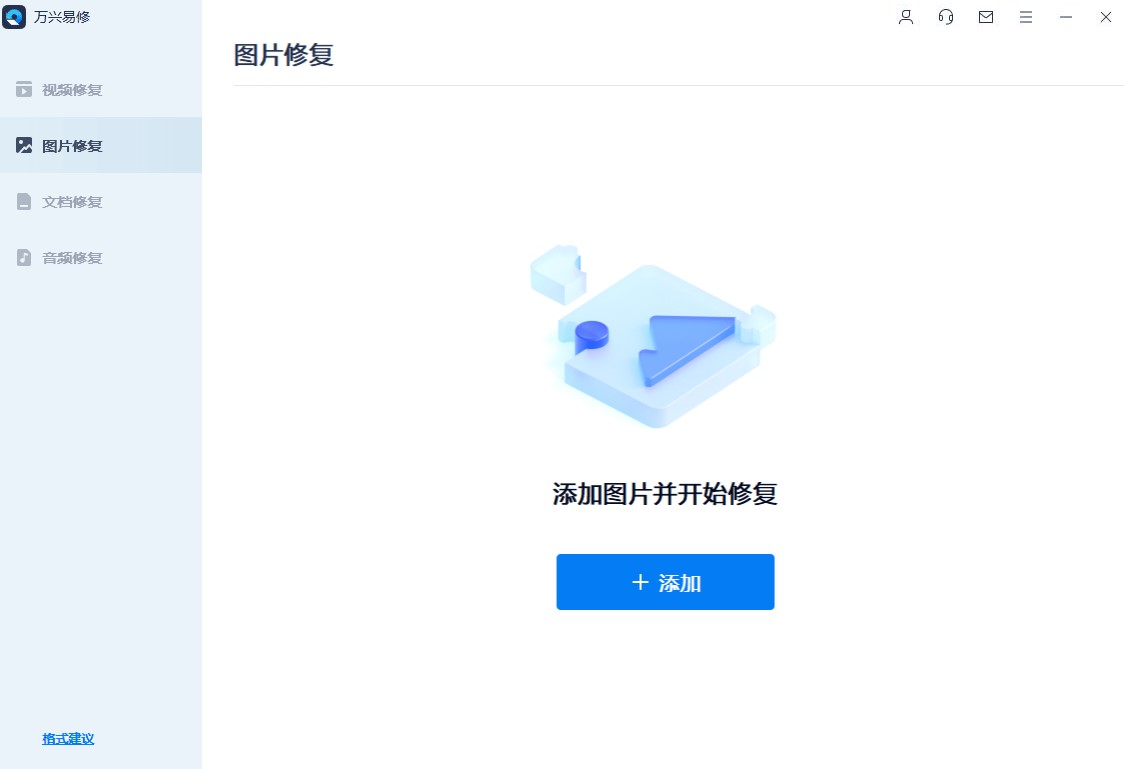
添加完图片后,你就能在软件页面看到损坏图片的文件名、存储路径、存储大小、分辨率以及拍摄设备等各种信息,至此第一步修复前的准备工作就完成啦!
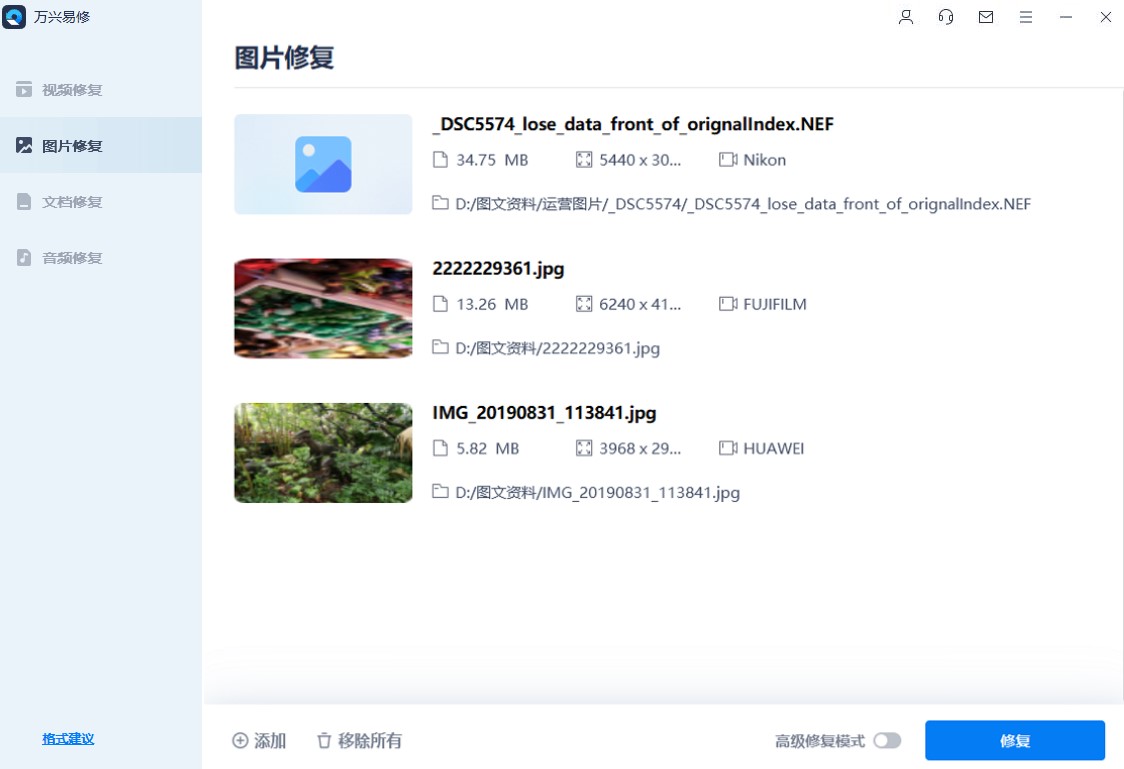
Step2基础+高级图片修复
2.1 基础图片修复操作步骤
在第一步的基础上点击页面右下方的蓝色“修复”按钮开始修复操作。完成修复后,会弹出一个提示框,提醒您预览和保存修复后的图片。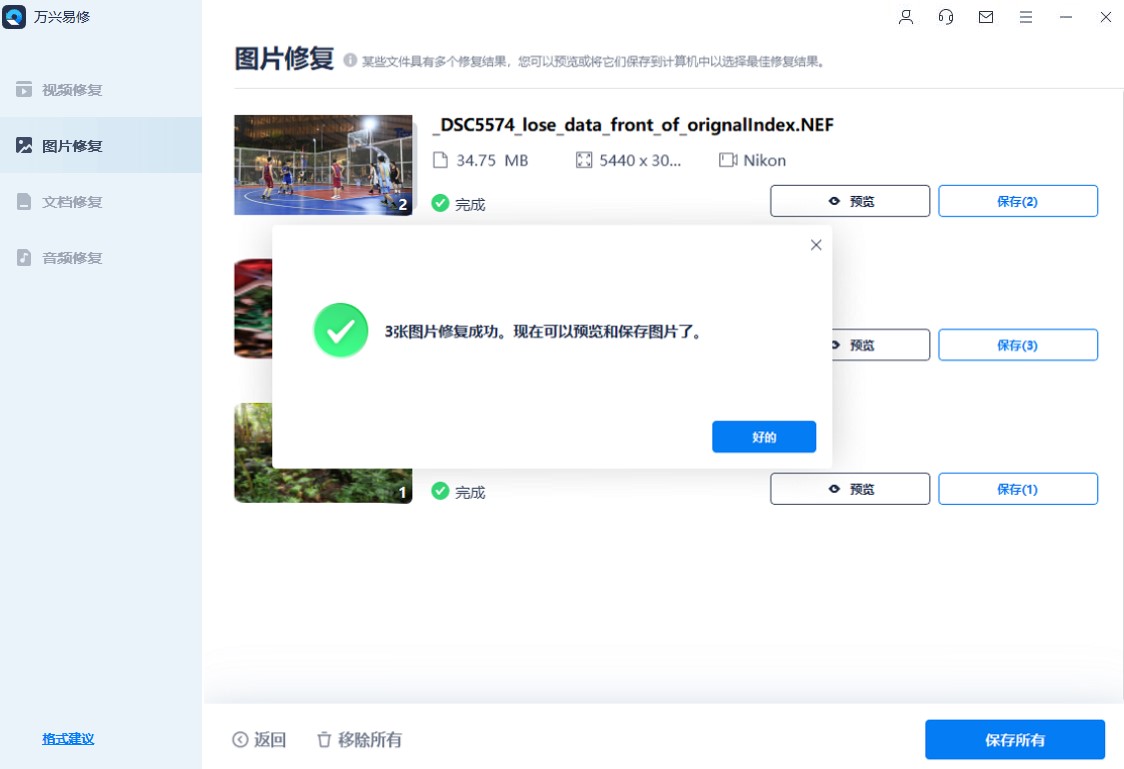
点击恢复成功后的小预览图上的眼睛按钮,或图片文件信息下方的预览按钮开始预览图片,验证修复工具是否完美修复了损坏图片。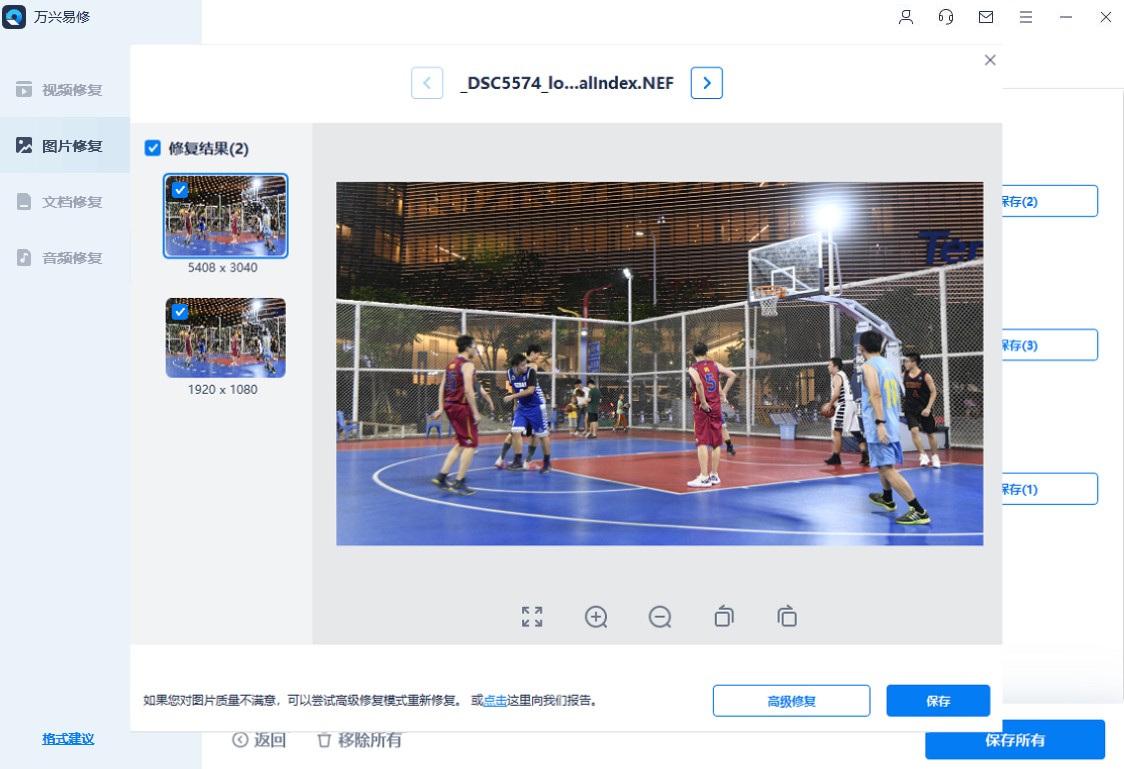
2.2 高级图片修复操作步骤
如果图片破损严重,基础修复功能提示图片修复失败,无法在软件里预览查看目标图片。此时您可以点击图片文件信息下方的“高级修复”按钮尝试使用高级修复功能来修复图片。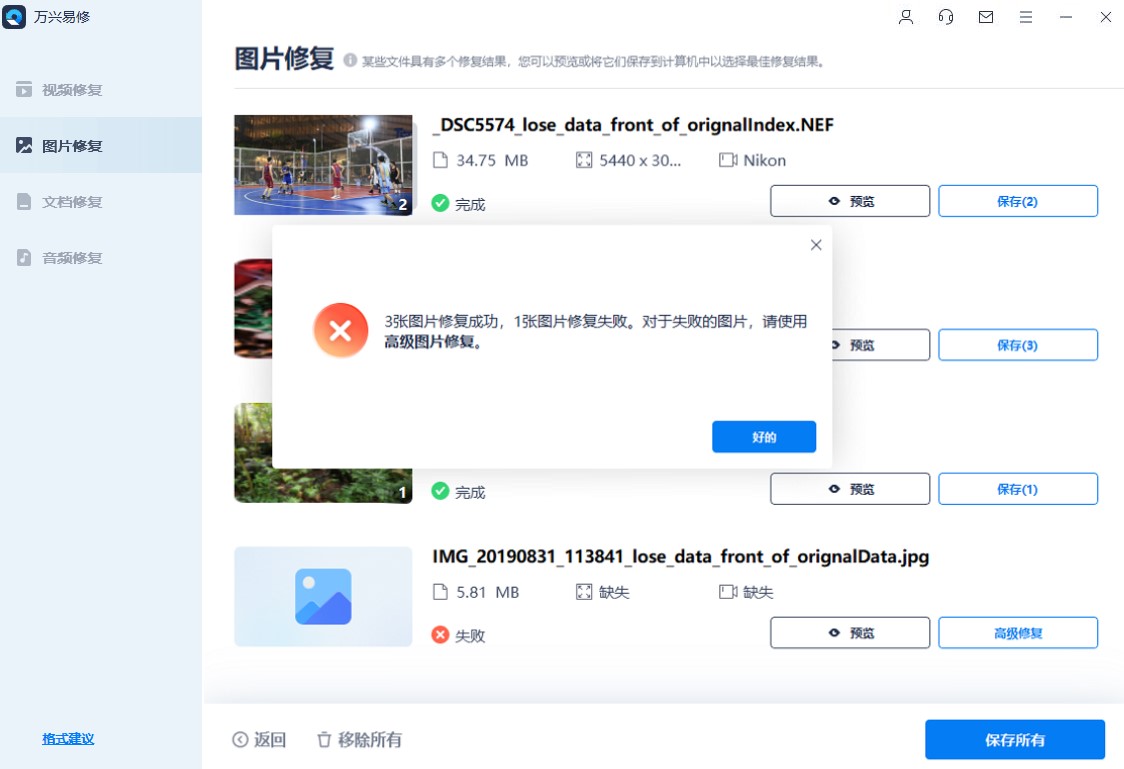
对于基础修复的图片质量不满意,也可以在图片的预览窗口点击“高级修复”按钮使用高级修复功能对图片进行重新修复。
当然,有用户想一步到位,在添加完图片后,点击软件右下角的“高级修复模式”,直接使用高级修复功能对图片进行高级修复也是可以的。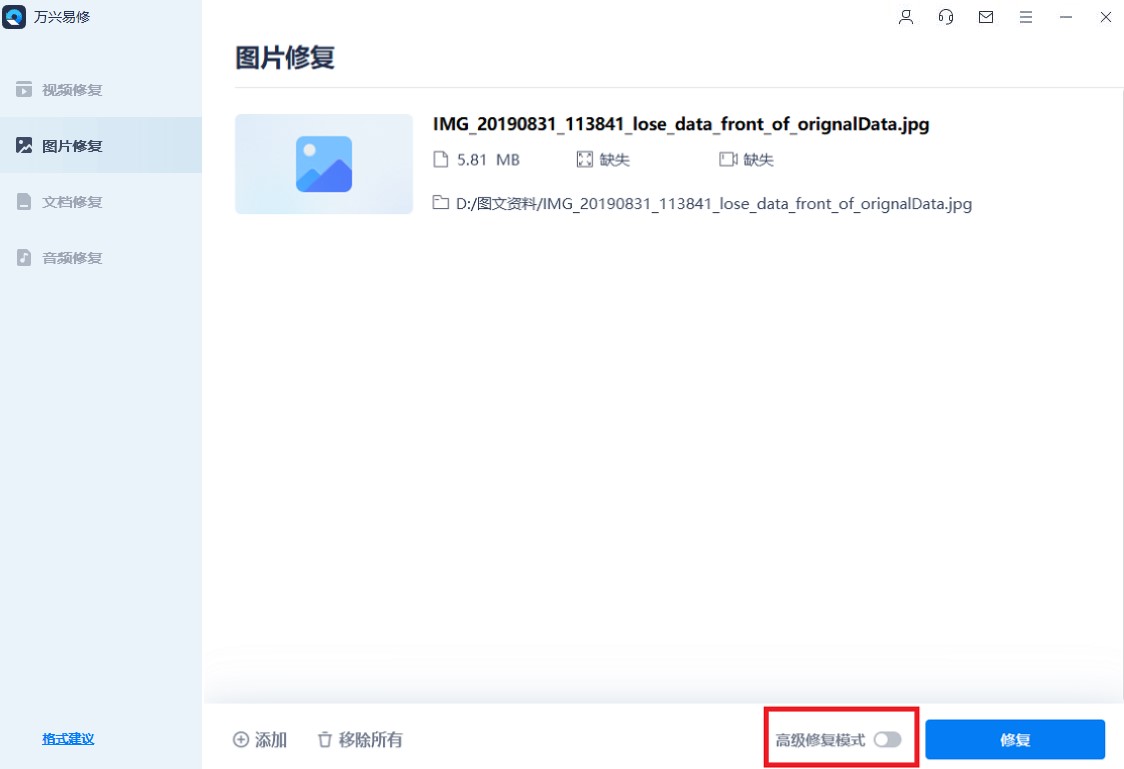
选择高级修复后,在弹出的窗口点击文件夹按钮,添加示例图片来进行高级修复。注:示例图片为使用与损坏的图片相同的设备拍摄的完好图片或和损坏图片创建格式相同的完好图片。高级修复会参考示例图片中的文件信息来修复损坏的图片。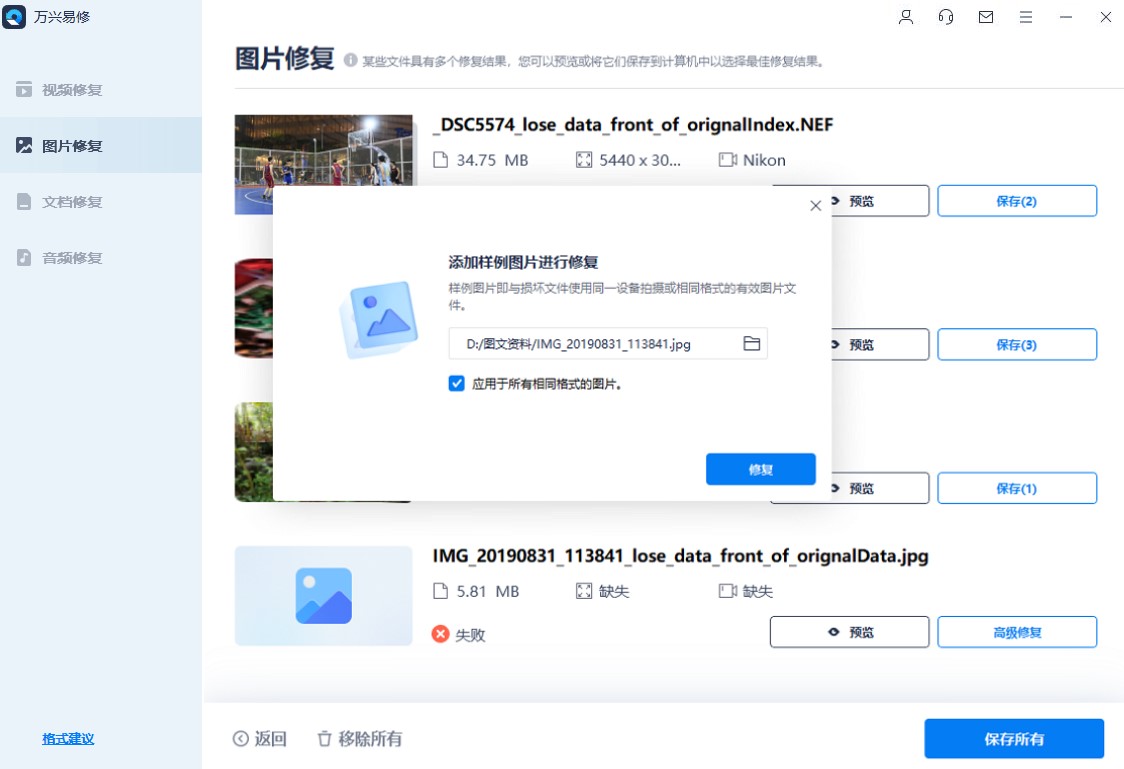
加载示例图片后,单击“修复”按钮并等待软件修复您的照片,完成修复后系统会弹窗提示,当然如果使用一张示例图片未完成修复您还可以尝试更改示例照片。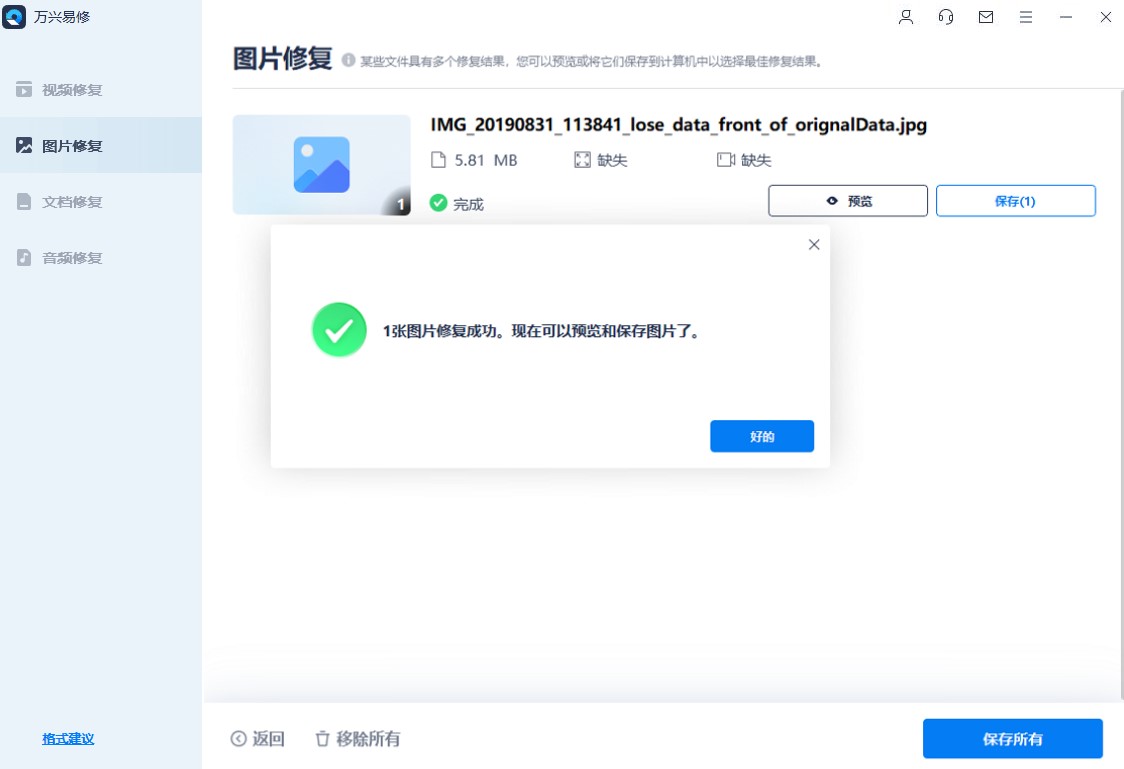
Step3保存修复好的图片
所有图片都完成修复后,点击“保存所有”按钮,一次性将所有图片保存到指定路径,要注意不要将图片保存回原存储路径,防止文件破坏。然后耐心等待一段时间,提示图片保存成功就顺利完成图片修复所有操作啦!